
Drag & drop the WorkerPool onto the WorkerChart in the frame. Insert the WorkerChart from the Toolbox into the frame. Navigate to the Tools tab in the Toolbox. Open the Assembly frame under the folder FacilityArea in your Class Library. Now you will see the WorkerChart object here. Navigate to the Tools tab in the Toolbox. Navigate to the Libraries tab and check the box Worker Chart under the Tools Click OK. If the WorkerChart object is not present, click on the icon Manage Class Library from the Home ribbon tab. Similar to previous exercises, it is highly recommended that you only make changes in the frames in the folder FacilityArea in the Class Library. In this exercise, we will visualize the worker statistics in the assembly area of our production facility. Compare the BufferChart of the Manufacturing frame with the BufferChart of the Assembly frame. See how the statistics values change during the simulation. Right-click on the Chart objects and select Show. Decrease the speed and double-click either on the Manufacturing frame or the Assembly frame in the Plant frame to open. Open the Plant frame and run the simulation. Repeat the same steps to create a ResourceChart and a BufferChart for the Assembly frame in the folder FacilityArea. The icon of the BufferChart will automatically change. Select Occupancy from the dropdown menu in the Statistics Type dialog window and click OK. 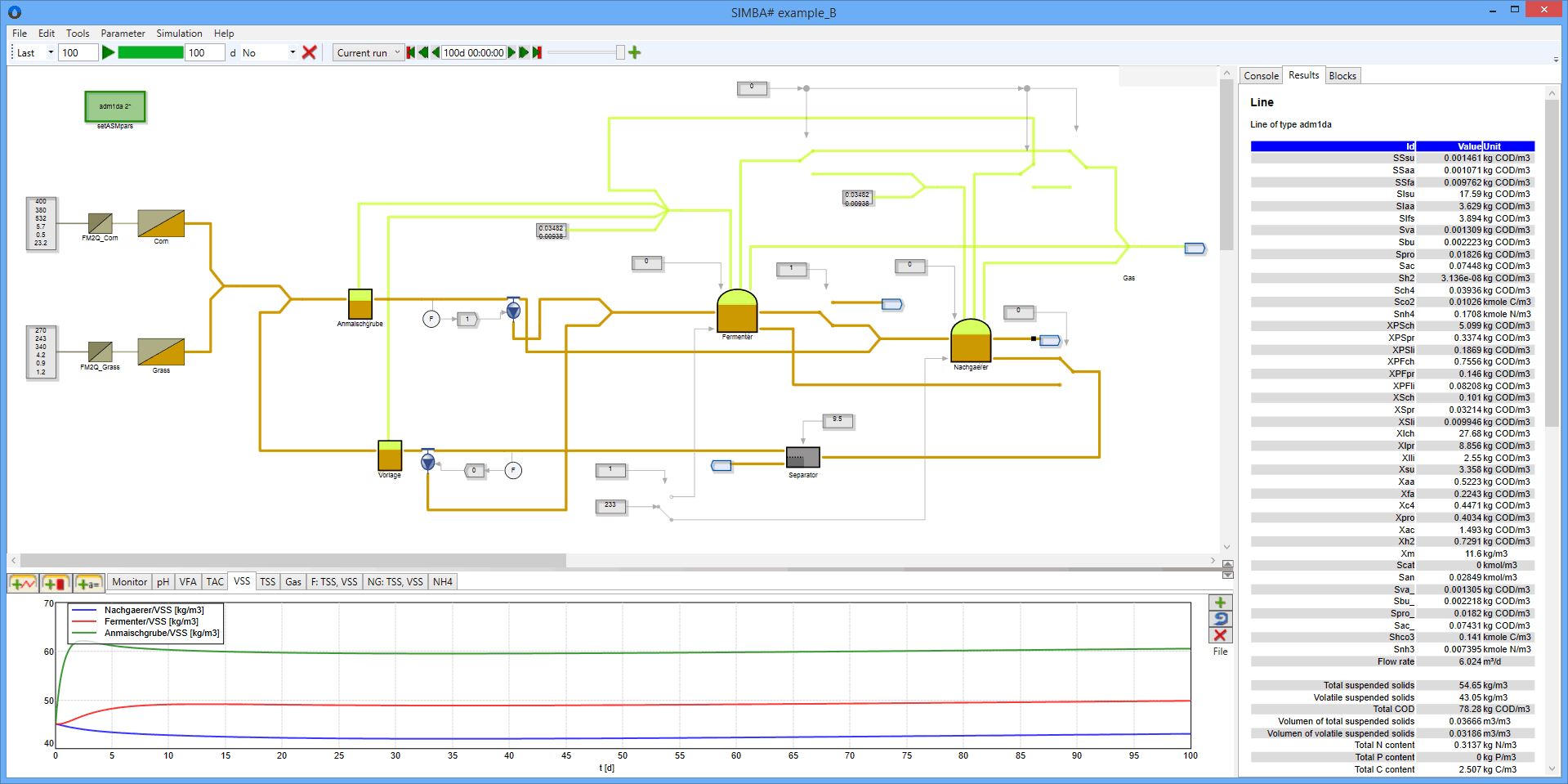 Drag & drop the Buffer1 onto the BufferChart. Insert another Chart object from the Toolbox into the frame and rename it to “BufferChart”. Drag & drop all other processing stations onto the ResourceChart to add them to the chart. You should see the station in the x-axis. Right-click on the ResourceChart and select Show from the context menu. Select Resource Statistics from the dropdown menu and click OK. A dialog window will appear where you can select the statistics type for configuring the chart. the Punching1 station onto the ResourceChart. Drag & drop a processing station, e.g. Insert a Chart object from the Toolbox into the frame and rename it to “ResourceChart”. Navigate to the User Interface tab in the Toolbox. Open the Manufacturing frame under the folder FacilityArea in the Class Library. Similar to previous exercises, it is highly recommended that you only make changes in the frames in the folder FacilityArea in the Class Library Step-by-Step: We will also visualize the occupancy of the buffer between the Bending and LaserCutting station in the manufacturing area as well as the occupancy of the inbound buffer in the assembly area. In this exercise, we will visualize the resource utilization of all processing stations in our facility. The flow of the WorkerSankeyDiagram is shown only in 3D.Įxercise: Resource utilization & buffer occupancy
Drag & drop the Buffer1 onto the BufferChart. Insert another Chart object from the Toolbox into the frame and rename it to “BufferChart”. Drag & drop all other processing stations onto the ResourceChart to add them to the chart. You should see the station in the x-axis. Right-click on the ResourceChart and select Show from the context menu. Select Resource Statistics from the dropdown menu and click OK. A dialog window will appear where you can select the statistics type for configuring the chart. the Punching1 station onto the ResourceChart. Drag & drop a processing station, e.g. Insert a Chart object from the Toolbox into the frame and rename it to “ResourceChart”. Navigate to the User Interface tab in the Toolbox. Open the Manufacturing frame under the folder FacilityArea in the Class Library. Similar to previous exercises, it is highly recommended that you only make changes in the frames in the folder FacilityArea in the Class Library Step-by-Step: We will also visualize the occupancy of the buffer between the Bending and LaserCutting station in the manufacturing area as well as the occupancy of the inbound buffer in the assembly area. In this exercise, we will visualize the resource utilization of all processing stations in our facility. The flow of the WorkerSankeyDiagram is shown only in 3D.Įxercise: Resource utilization & buffer occupancy 
WorkerSankeyDiagramm visualizes the frequency of the paths taken by Worker that moves freely within the area.

WorkerChart shows utilization statistics of all workers located in a WorkerPool. Alternatively, if you drag & drop a material flow object onto the Chart, it will be stored in the input channel and used to record the statistics values. The Chart object is also equipped with a Statistics Wizard, with which you can specify the classes of objects that you want to show their statistics values. There are three statistics types that can be displayed by the chart: Resource Statistics, Energy Statistics, and Occupancy. It collects the data either from a table file or directly from other objects defined in the input channels. Therefore, if you view a chart during the simulation run, you will be able to see how the recorded values change over the course of the simulation.Ĭhart shows the statistics of data sets that were recorded during a simulation run. Plant Simulation provides different chart objects to visualize and analyze simulation results. Visualize resource statistics and buffer occupancy.After completing this chapter, you will be able to: This chapter will introduce you to user interface objects in Plant Simulation. Chapter 6: Visualizing Simulation Results


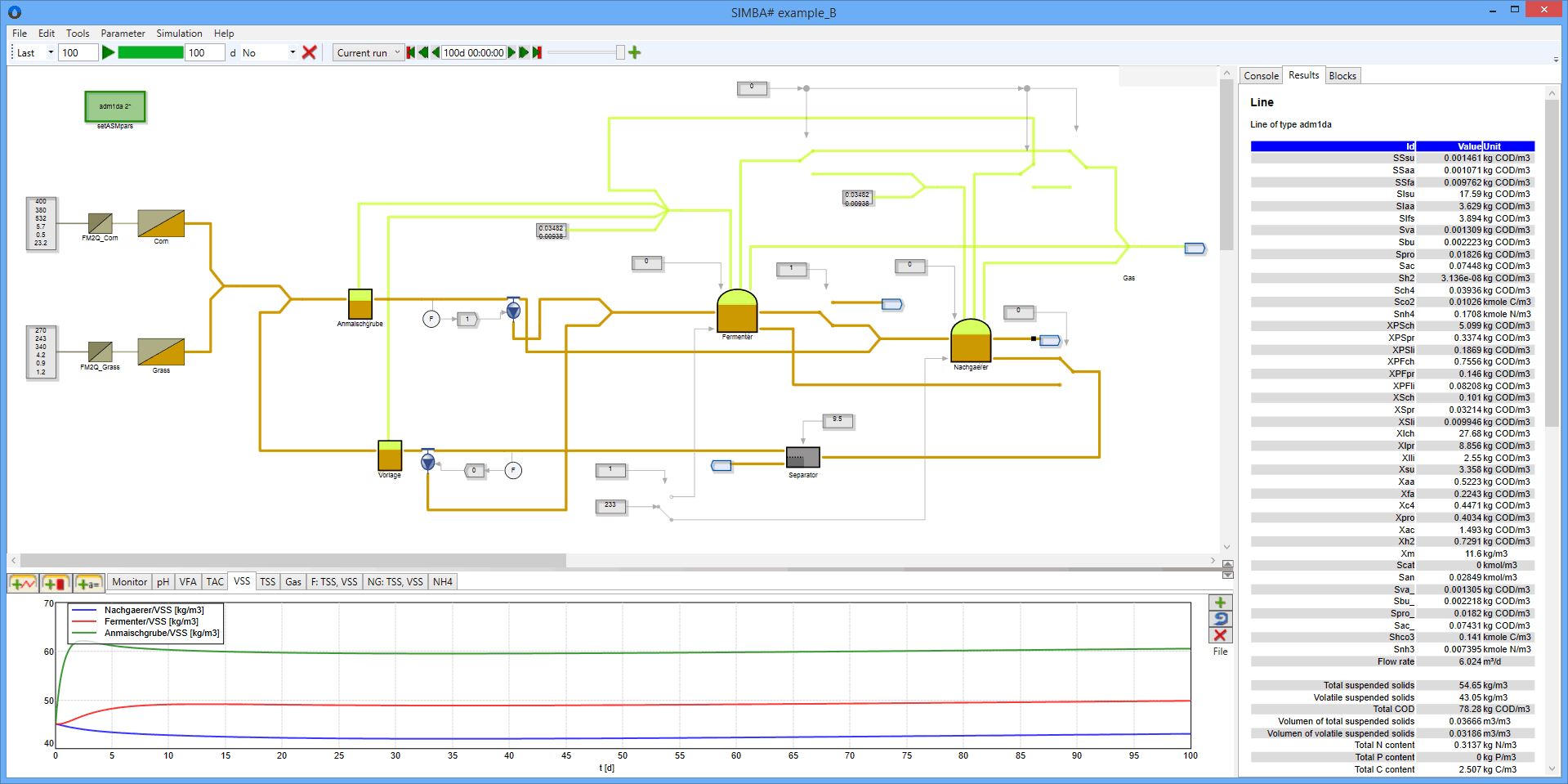




 0 kommentar(er)
0 kommentar(er)
